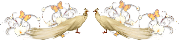Итак в первом уроке мы увидели как вставить фото в рамочку.
Во втором уроке я объясню как вставить две и более фото в рамочку.
Урок для рамочек в формате PNG.
Как всегда вы можете взять нужные рамочки у нас на сайте - Рамочки от Виктории все мои рамочки именно в формате PNG.
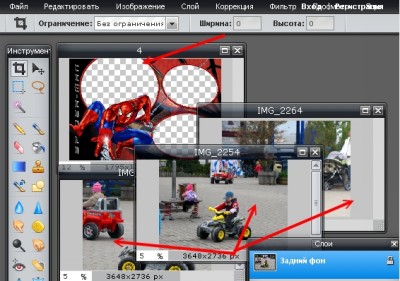 Итак открываем все как в * Итак открываем все как в *Первом уроке.*. Только вместо 1 фотографии открываем 2 или более. В моем варианте 3 фото. Того на панели у нас 4 изображения (3 фото и рамочка). |
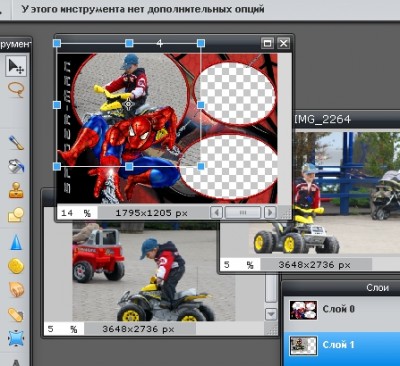 Каждое изображения мы Каждое изображения мы Вырезаем,копируем и вставляем в рамку с переносом под рамочку. И регулируем "Free transform" . Все это я объясняла в * Первом уроке.* Только здесь нам надо сделать все с каждой фотографией. Но прежде мы сделаем 1 фотографию , так в первом уроке я не объясняла про инструмент "Ластик". А как мы видим на рисунке фотография выходит в другие окошки рамочки. Нам надо это убрать. |
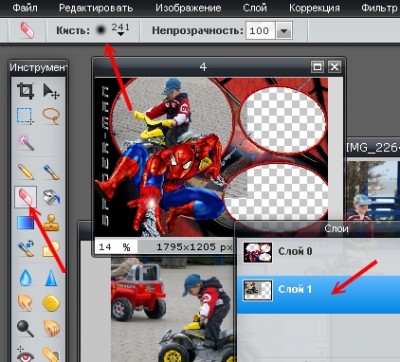 Сначала убедимся в том что мы будем работать именно с фото под рамочкой. Сначала убедимся в том что мы будем работать именно с фото под рамочкой.Посмотри на иконку "Слои", там должно быть выделено фото. На панели (с лева) мы выбираем инструмент "Ластик". И теперь в верхней панели нам надо отрегулировать размер ластика. |
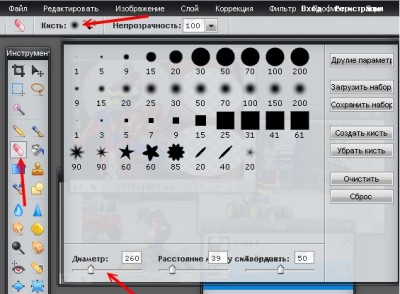 Щелкни по изображению рядом с надписью "Кисть:". Щелкни по изображению рядом с надписью "Кисть:".У тебя появится окошко с регулятором размера. Выбери нужный Диаметр. И щелкни ещё раз по инструменту "Ластик". |
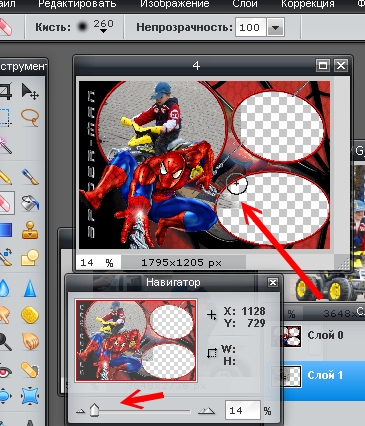 Теперь ластиком стираем все лишнее с других окошек в которых будут другие фотографии. Теперь ластиком стираем все лишнее с других окошек в которых будут другие фотографии.Только убедись в том что ты стираешь именно фото , это можно увидеть с иконке "Слои". Слой с фото должен быть выделен. Если тебе плохо видно что стирать , можно воспользоватся увеличением. Используй ползунок в иконке "Навигатор". |
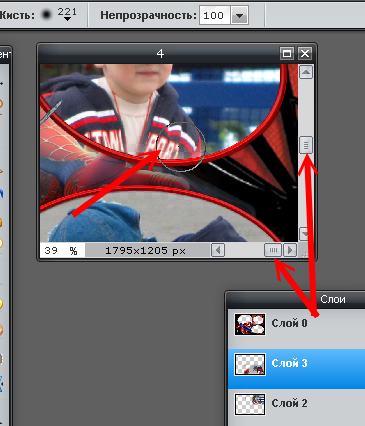 Все это проделываем к каждой фотографией. Все это проделываем к каждой фотографией.Ластиком стираем все что залазит на другие фото. Если мы использовали в "Навигаторе" ползунок для увеличения , изображения можно передвигать по стрелочкам как на рисунке. |
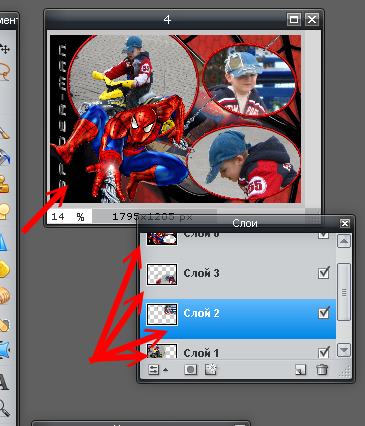 Все . Все фото в рамочке. Все . Все фото в рамочке.Если что то надо исправить , воспользуйся слоями для работы с каждой фотографией. В иконке "Слои" щелкай по нужной фотографии и подправляй. Если все устраивает. Тогда объединяй слои ( обо этом было в * Первом уроке. * ) ,только нужно выбрать "Объединить все видимые слои". И сохраняй фото в рамочке так же как я объясняла в Вот и все ! Таким образом можно вставлять две и более фото в рамочки . |

Урок создан Викторией Ермаковой специально для сайта viktorija.ucoz.lv