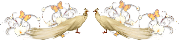Урок:
Как вставить свою фото в рамочку у нас на сайте:
Это сделать очень просто.
Не смотрите что урок длинный.
Буду объяснять очень четко ,чтобы понятно было даже ребенку.
Урок для рамочек в формате PNG.
Вы можете взять нужные рамочки у нас на сайте -
все мои рамочки именно в формате PNG.
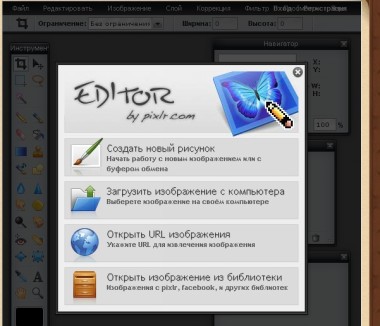 Открываем программу ФотоШоп онлайн (в разделе онлайн развлечения) у нас на сайте - PhotoShop online Нажимаем на крестик чтобы закрыть обзорное окно. |
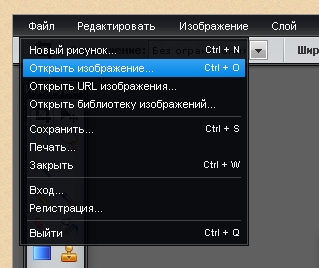 Теперь мы открываем нашу рамочку. Для этого нажимаем на "Файл" далее выбираем "Открыть изображения" |
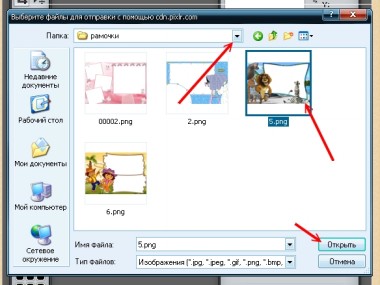 Теперь выбираем нашу сохраненную рамочку. Ищем там где мы ее сохранили. Щелчок левой мышкой по рамочке и нажать на "Открыть" . |
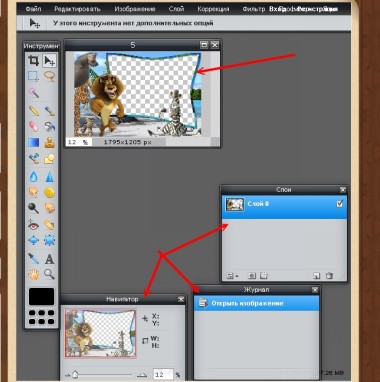 Теперь рамочка у нас в программе. Теперь рамочка у нас в программе.Иконки (журнал, навигатор, слои ) я перенесла чуть пониже ,чтобы они не мешали работать. Для этого нажми на иконку ( где надпись , к примеру Журнал ) и удерживая правую мышку перетащи иконку как удобнее будет работать. |
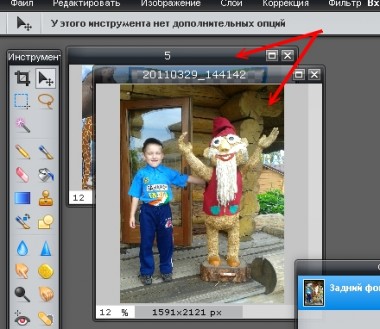 Теперь мы открываем фотографию, которая будет в рамочке . Точно так же как открывали рамочку. Вначале нажимаем на "Файл" далее выбираем "Открыть изображения", затем выбираем фотографию. Ищем там где у вас они хранятся. Щелчок левой мышкой по фото и нажать на "Открыть" . Теперь у нас в программе фото и рамочка в двух разных окошках. |
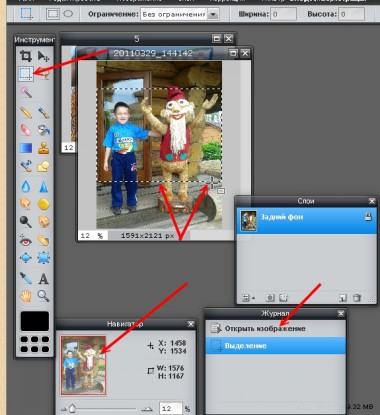 Теперь нам надо скопировать фото для рамочки. Убедись в том что у тебя сейчас идет работа над фото. Посмотри на иконку "Навигатор" - там должна быть именно фотография которую мы будем вставлять в рамочку. Если у тебя там изображения рамочки, то просто щелкни по окошку с фото и в навигаторе будет уже фотография. Теперь мы нажимаем на инструмент "Выделения" ( это находится с левой стороны - см.рис ). И выделяем ту область на фотографии которая будет в рамочке . Если ты не правильно выделил и хочешь вернуть обратно чтобы выделить снова - нажми в иконке "Журнал" на надпись "Открыть изображения" и теперь выделяй снова нужную область. |
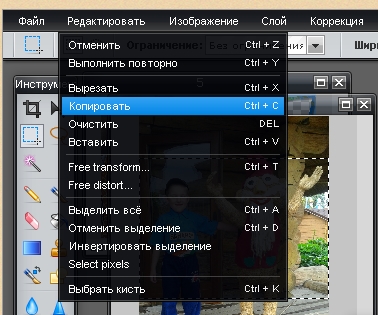 Ну вот мы выделили нужную нам область Ну вот мы выделили нужную нам область фотографии для рамочки, теперь нам надо скопировать это. Нажимаем на надпись "Редактировать" и выбираем "Копировать". Теперь мы можем закрыть фотографию (нажми на крестик.) Вам предложат Сохранить , вы нажимаете на "НЕТ" . |
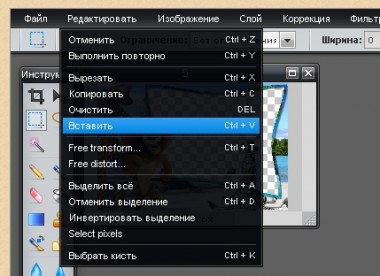 Теперь у нас осталась только рамочка. Теперь у нас осталась только рамочка.Заходим опять в "Редактировать" и теперь выбираем надпись "Вставить" |
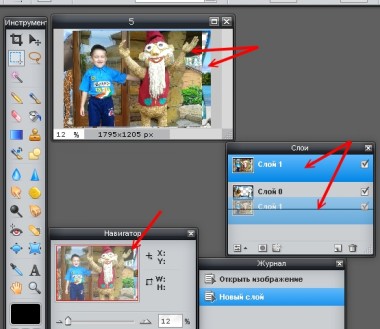 Ну вот наша фотография на рамочке. Ну вот наша фотография на рамочке.Нам надо перетащить слои . Поменять местами слой с рамочкой и слой с фото. Для этого в иконке "Слои" мы нажимаем левой мышкой на фото и удерживая перетаскиваем за рамочку, увидите появится черная линия - отпускай мышку. |
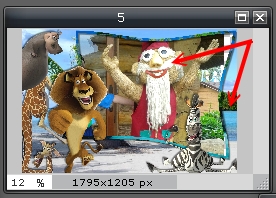 Все фото теперь за рамочкой, Все фото теперь за рамочкой,но нам надо теперь отрегулировать фото. Тоесть чтобы фото красиво было в рамочке. |
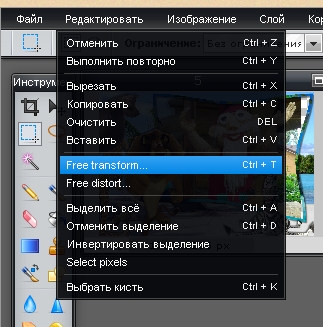 Мы нажимаем в иконке "Слои" на Мы нажимаем в иконке "Слои" на слой с фото. И опять заходим в "Редактировать" и выбираем "Free transform" Этот инструмент нам даст возможность изменить размер фото. |
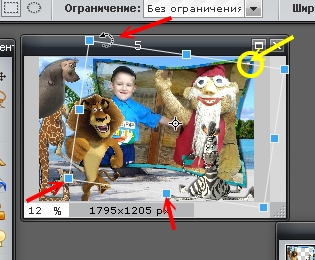 Вся наша фотография выделилась. Вся наша фотография выделилась.Вот теперь делай как желаешь Растягивай - по середине точки с четырех сторон. Увеличивай или уменьшай - точки по углам. Поворачивай - для этого с любого угла чуть в сторону отодвинь мышку и увидишь значок поворот. Только смотри чтобы фото было четко в рамке и не было пробелов - на рисунке показано желтой стрелочкой. Чтобы передвигать фото - просто нажми в середину фото и удерживая левую мышку перетаскивай фото. Старайся чтобы было фото как оригинал сильно не растягивай . Регулируй все. |
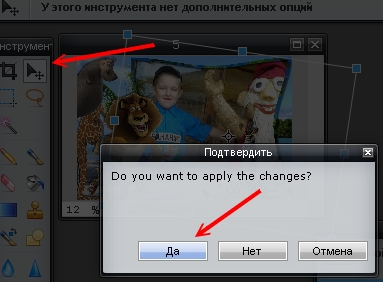 Все фото мы подготовили. Все фото мы подготовили.Теперь нажми на инструмент "Перемещение". И появится картинка с сохранением. Нажимаем "ДА". |
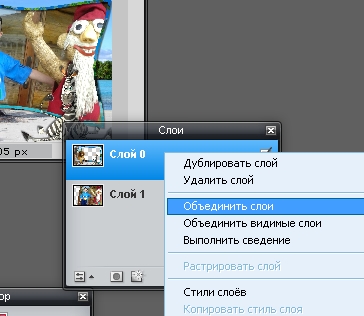 Ну вот и все теперь только надо сохранить . Ну вот и все теперь только надо сохранить .Сначала мы Объединяем слои. Для этого в иконке "Слои" нажми правой мышкой по слою. И выбери "Объединить слои". |
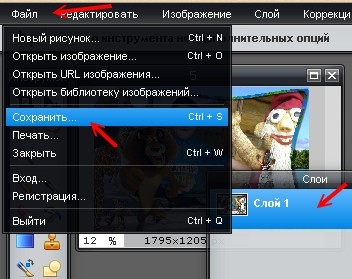 Слой остался только один. Слой остался только один.Объединенная рамочка с фото. Сохраняем в компьютер. Для этого нажимаем на "Файл" - и выбираем "Сохранить..." |
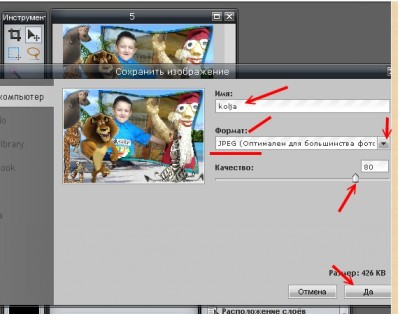 Выпадет новое окно. Выпадет новое окно.Для хорошего просмотра передвинь немного само окно (удерживая левой мышкой перетаскивай окно). Итак сохраняем. Пишем названия (желательно латинскими буквами), но можно и русскими. Выбираем формат - JPEG. (будет предложен PNG, но надо поменять - нажми рядом на стрелочку). Качество можно оставить тем же что и предлагают. Т.к высокое качество займет больше места. Нажимаем "Да". Далее выбираем куда сохранить. Выбираем папку к примеру "Мои документы" и нажимаем на надпись "Сохранить". Вот и все ! Как вставить две и более фото в рамочку смотри здесь: Урок. Вставляем 2 и более фото в рамочку.* |

Урок создан Викторией Ермаковой специально для сайта viktorija.ucoz.lv